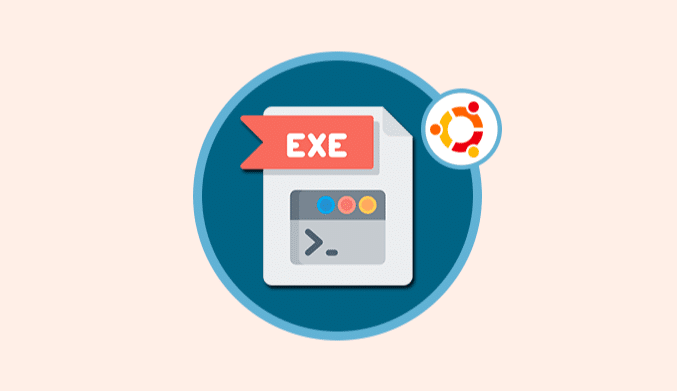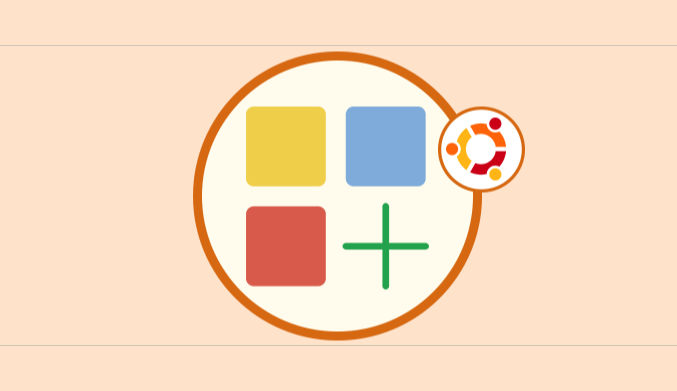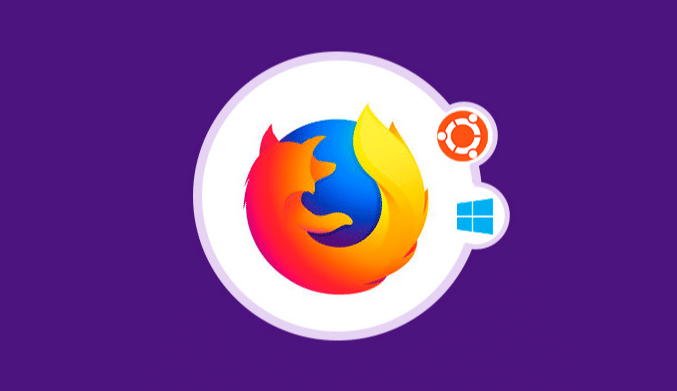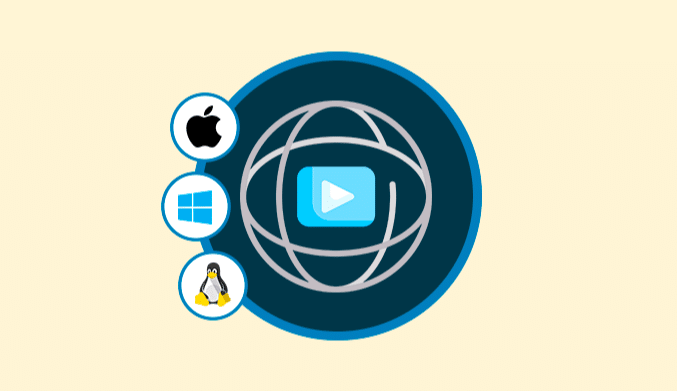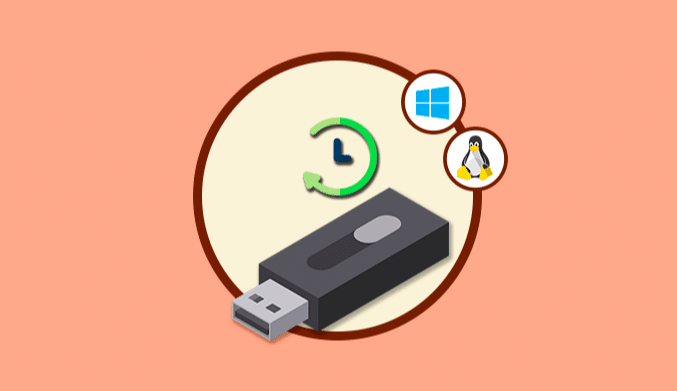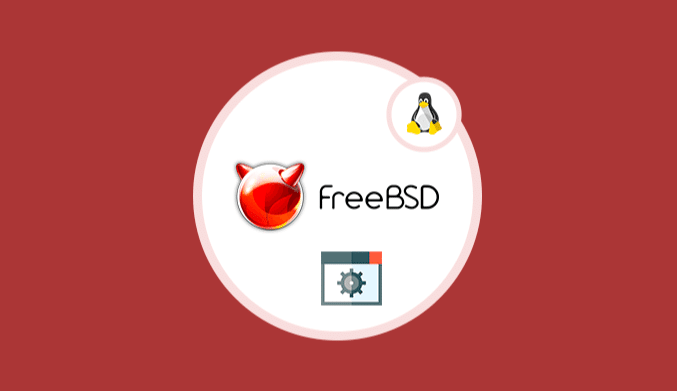How To Create & Compress a ZIP File with Password on Linux
Learn how to install and compress files or folders with ZIP adding a password for Linux systems.
Step 1: Install ZIP in Linux
The first step is to install the application in our system, and for this, we have the following options
sudo yum install zip (CentOS/RHEL) sudo dnf install zip (Fedora) sudo apt install zip (Debian/Ubuntu)
There you have all the Zip installation commands according to the version of the Linux distribution.
Step 2: Create a Password Protected ZIP File
To establish a password protected file it will be necessary to use the -P indicator.
For example, to create a password protected compressed file called Solvetic.zip from the “Documents” file directory we will execute the following:
zip -p pass123 TheLinuxCode.zip /home/augusto/Documents/
The result will be the following:
There we must take into account the following:
- -p: Assigns a password to the selected file.
- Pass123. Password assigned.
- Solvetic.zip: File to protect.
- /home/augusto/Documents Directory where the file is located.
Although this is the practical method, it has a security failure when entering the password directly on the terminal line.
To improve security, it is ideal to use the -e flag, which displays a warning that allows us to enter a hidden password and confirm it like this:
Finally remember that to decompress a file we must use the following syntax:
unzip file.zip
Thus, we have seen how the zip utility helps us to add extra layers of security to the files that are necessary.