How to Install XRDP In Ubuntu [Step Guide]
To allow seamless remote access, see the detailed steps for installing XRDP (X Remote Desktop Protocol) on Ubuntu. Discover how to install XRDP, update Ubuntu, select a desktop environment, and configure settings step-by-step. Gain the ability to effectively use XRDP to remotely control and access your Ubuntu computer, guaranteeing a safe and easy-to-use experience.
Today, most people would like to control their technological devices from a centralized place in a remote location. This provides the user with some ease and flexibility while controlling the devices. xrdp is a remote desktop protocol with an open-source implementation that enables users to connect to other operating systems to provide a fully functional RDP. xrdp works by bridging graphics from the system to the client and back-relaying controls to the server. More so, xrdp provides its users with different capabilities, from remote access, platform support, file sharing, secure connection, etc.
Xrdp is a service that utilizes the RDP(remote desktop protocol) to enable remote access. This is executable through a desktop environment relaying a graphical user login. You must ensure an active running Ubuntu,sudo root access with the [ -apt ] utility, and a remote desktop client.
When you want to install the xrdp packages, you must undergo different steps necessary to complete connections. Some must be installed before you start the whole process. The entire process pertains to further steps that must be followed to successfully connect with the xrdp.
NB: Ubuntu and remote desktop clients should be active and running as one of those necessary installations that must be done.
These steps are as follows:
Steps for installing xrdp in Ubuntu
To install XRDP (X Remote Desktop Protocol) on Ubuntu, you can follow these steps after opening the terminal using the shortcut keys illustrated below:
Open Terminal:
Press Ctrl + Alt + T to open a terminal window.
Step 1: Update the Ubuntu.
Ubuntu as a system needs to be updated. By default, Xrdp packages are available in the repository, and you can access them with newer package versions through its update. Thus, on start, you update the Ubuntu on available updates with the following command:
$sudo apt update
Step 2: Install desktop environment.
The environment on the desktop is needed to provide a straightforward and more accessible way for clients to interact with the graphical user interface. This is emphasized in the case your system does not support GUI. It is therefore recommended that you install a development environment in which you need to get it from the Ubuntu repo using the following command:
$sudo apt install ubuntu-desktop
The above command is used to install the Gnome environment since we have different types. In the case you want to do the xfce environment installation, which is also used by the xrdp, you can use the command below:
$ sudo apt-get install xfce4
Both the above environments come from an automated type of installation different from the manual.
Step 3: install xrdp.
Here, we move on to the installation of the xrdp that will run in the environment, which will provide the graphical user interface for the client. Initializing the installation of the xrdp is done by running the following command on the terminal. Then press y as shown below:
$ sudo apt install xrdp
Step 4: Checking the status
It is essential to be aware of your installation's status; therefore, on successful installation, the key is to verify to ensure it is running. The following command is used:
$ sudo systemctl status xrdp
Once the command runs, the output above shows that the xrdp daemon is active and running.
Step 5: Configuring xrdp.
It is essential to know that the xrdp uses the”/etc/ssl/private/ssl-cert-snakeoil.key” file for its sessions, and hence, it is advisable that when you want to configure xrdp, you first need to add a user and enable a restart. This is through the following command, as shown below:
$ sudo adduser xrdp ssl-cert.
Otherwise, you must look for xrdp configuration files in the /etc/xrdp directory.xrdp.ini, the main file with sections and different login sessions.
Step 6: System restart.
This is a crucial step when one needs a well-modification handle. This type of configuration only apply to the non-basic XRDP connections, and one also needs to restart for changes to occur by using the command below.
$ sudo systemctl restart xrdp
Step 7: System Reload
Depending on the different kinds of ports, one needs always to understand and remember, xrdp listens to port 3389; therefore, to allow incoming connection, we have to run the following command and then reload.
$ sudo ufw allow from ip to port3389 $ sudo ufw reload
This will allow all traffic inbound, and by doing this, you will be configuring the firewall. After all the above steps, it is now ready, and you can connect it to a distant machine remotely.
Step 8: xrdp connection
Testing the RDP connection is essential, particularly when ensuring a reliable connection. On a Windows machine, the default method involves navigating to the RDP, entering the IP address, and initiating the connection, as demonstrated.
After clicking on connect, as shown in the arrow above, we have a subsequent pop-up as below, in which you need to click yes as indicated again by the arrow.
On succession, there will be a need for authenticating details, and hence a login screen will again pop up asking for your username and password, enabling an xrdp desktop screen to appear.
When you correctly enter your details and click on the ‘ok' button, then the xrdp screen will display as shown below in the remote client desktop
FAQs.
Q. How do I resolve the black screen problem with XRDP on Ubuntu 20.04?
To address the xrdp black screen issue on Ubuntu 20.04, follow these steps. Using a text editor such as Nano or Vim, navigate to the /etc/xrdp directory and open the startwm.sh file with administrative rights. Comment out the line “startxfce4” in the file by placing a “#” before it. Then, add a line with “gnome-session” without any comments below it. Close and save the file. With the help of these steps, you can restart xrdp to see the default desktop environment instead of the black screen.
Q. What are the primary distinctions between RDP and VNC?
RDP is preferred for real-time applications due to its efficiency and quickness, especially on Windows PCs. On the other hand, VNC supports a wide range of operating systems and is cross-platform compatible; but, because of its screen scraping technique, it might function less smoothly. The decision between RDP and VNC is influenced by various elements, including the necessity for multi-platform accessibility and performance requirements.
Conclusion
As of now, you can understand the installation of xrdp. It is otherwise noted that xrdp is easily accessible and provides tools that make it easier for a user to navigate. Its graphical user interface offers a secure environment when used. Its accessibility makes it easier to monitor other devices. It also has a lower cost of production, which has resulted in many people turning on it. One should be advised that there are also other forms of connecting remotely, but xrdp gives you a wide area of tools to manipulate.





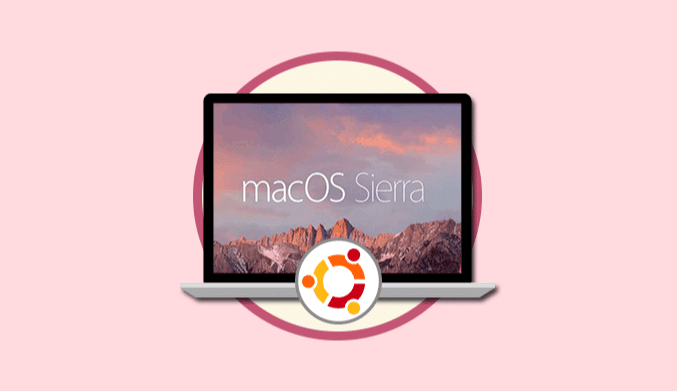
![How to Install MongoDB on Ubuntu 22.04 [Steps Guide]](http://www.linuxhaxor.net/wp-content/uploads/2024/01/Install-MongoDB-on-Ubuntu-22.04-768x512.jpg)
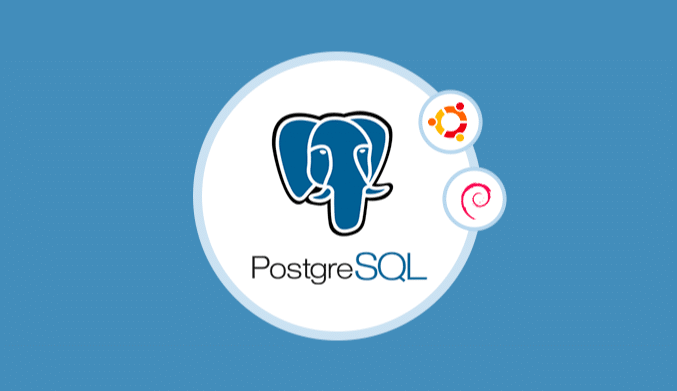

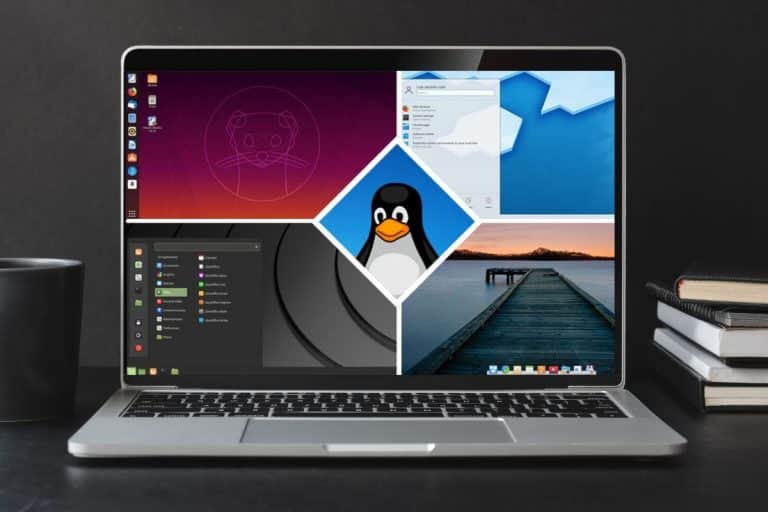
![12 Best Linux Distro for Virtualbox [Virtual Machine]](http://www.linuxhaxor.net/wp-content/uploads/2023/05/Linux-Distros-768x512.jpg)