How to Install UPnP Gerbera Media Server on Linux
Currently, the use of multimedia elements is taking a big boom, and it is ideal to have the necessary tools to be able to share these between different devices in a safe and fully functional way.
One of the applications developed for this purpose in Linux is Gerbera which is a UPnP media server through which it will be possible to transmit our digital media through the home network and reproduce them in a wide range of devices compatible with UPnP.
Gerbera is based on MediaTomb like as a UPnP Open Source MediaServer (GPL).
Step 1: How to Install Gerbera on Linux
For Ubuntu distributions, there is a PPA created and maintained by Stephen Czetty, from which it will be possible to install Gerbera by running the following commands:
sudo add-apt-repository ppa:stephenczetty/gerbera
sudo apt update
Finally, install Gerbera using the following command:
sudo apt install gerbera
For Debian, Gerbera is available in the test repositories and are unstable, for this, enable the PPA by adding the following lines to the file /etc/apt/sources.list
sudo nano /etc/apt/sources.list
There, add the following:
# Testing repository - main, contrib and non-free branches deb http://http.us.debian.org/debian testing main non-free contrib deb-src http://http.us.debian.org/debian testing main non-free contrib # Testing security updates repository deb http://security.debian.org/ testing/updates main contrib non-free deb-src http://security.debian.org/ testing/updates main contrib non-free # Unstable repo main, contrib and non-free branches, no security updates here deb http://http.us.debian.org/debian unstable main non-free contrib deb-src http://http.us.debian.org/debian unstable main non-free contrib
Once this is done, execute the following:
apt update apt install gerbera
Step 2: How to Manage Gerbera Services
Run the following lines to start and enable the service:
sudo systemctl start gerbera.service sudo systemctl enable gerbera.service sudo systemctl status gerbera.service
The next step is to define a network interface that is currently in use which will act as the environment variable MT_INTERFACE.
The default is “eth0”, but in case of wireless connection, you must configure it as “wlp1s0” In Debian/Ubuntu, these options can be set in the file /etc/default/gerbera
sudo nano /etc/default/gerbera
There, enter the interface and save the changes using the Ctrl + O keys and exit the editor using Ctrl + X.
Step 3: How to Access Gerbera
Gerbera uses port 49152, so go to a browser and execute the following syntax:
http://IP_Address:49152
When running this, you will see the following:
In case of receiving this error, you must enable the graphical interface and to do this, execute the following:
sudo nano /etc/gerbera/config.xml
There, change the value of the line enabled=”no” to enabled=”yes.” Save the changes and exit the editor.
Now, restart the service to apply the changes:
sudo systemctl restart gerbera.service
Now, if you access again you will see the following:
Gerbera is a useful tool for multimedia transmission in a home environment.

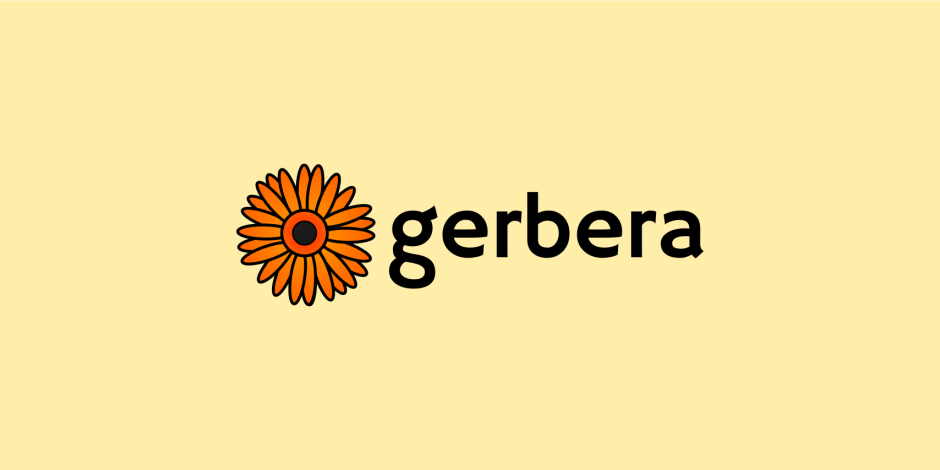
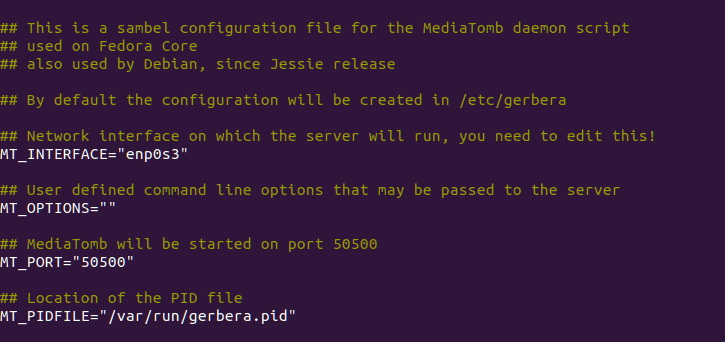
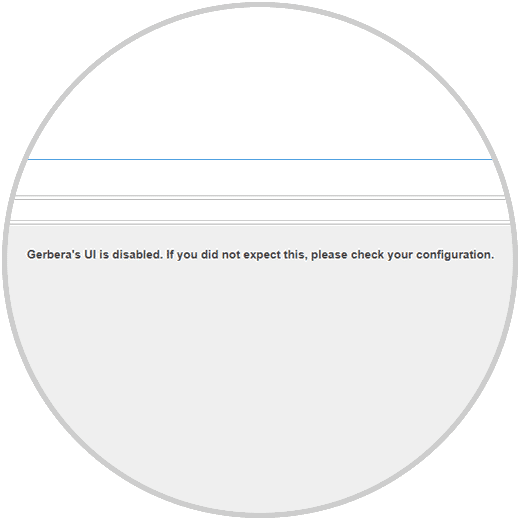
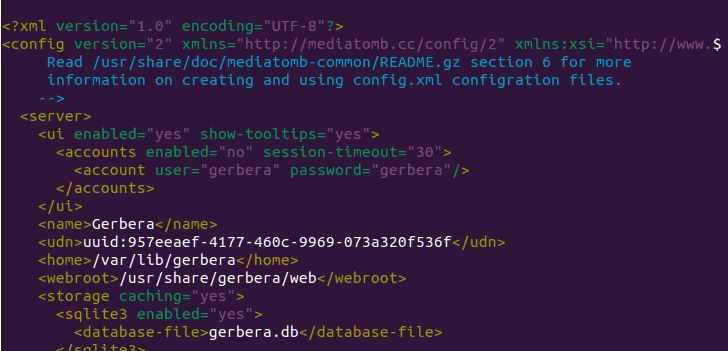
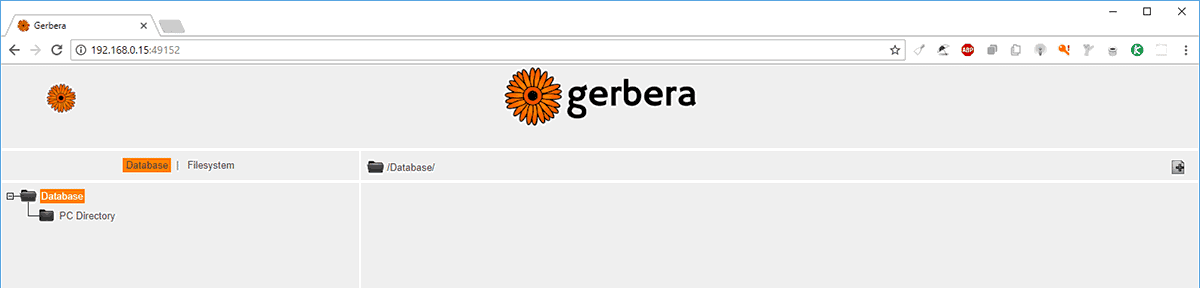
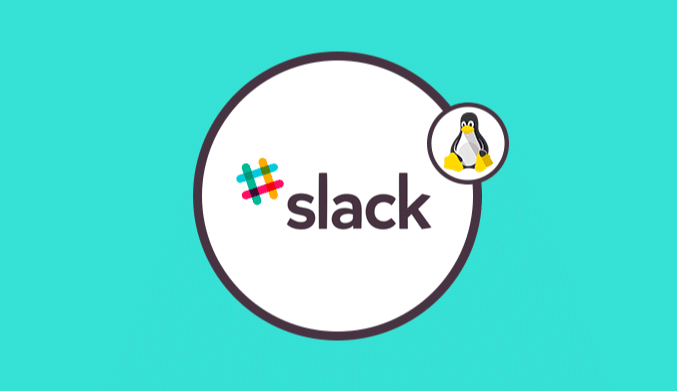
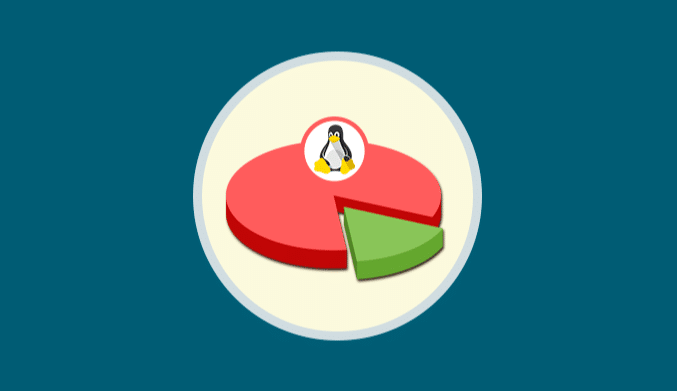
![How to Download, Install & Use Zenmap [Nmap GUI]](http://www.linuxhaxor.net/wp-content/uploads/2019/04/zenmap-multi-1220x700-1-768x441.png)
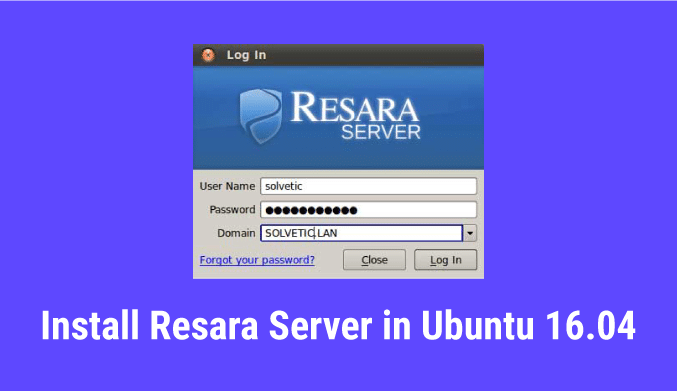

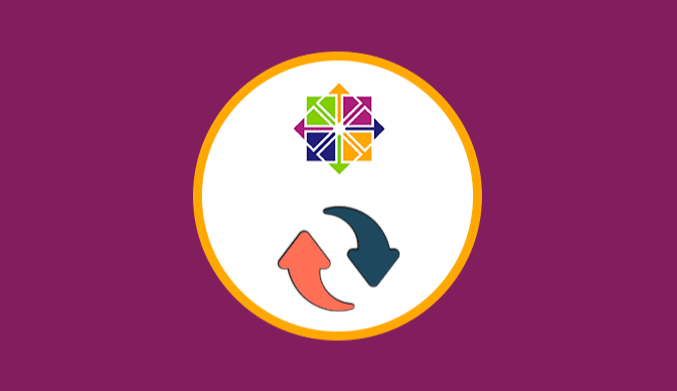
Nice tuto but got a problem from sources with sudo update :
Reading package lists… Done
E: The repository testing/updates Release’ does not have a Release file.
N: Updating from such a repository can’t be done securely, and is therefore disabled by default.
N: See apt-secure(8) manpage for repository creation and user configuration details.
Any clue for a debian noob user ?
Thanks.